F.A.Q. eBooks
Buying an eBook is simple and quick, but if this is your first eBook purchase and you are unsure of what is involved, let us help you through the process.
1. What format of EBOOK should I choose?
Our eBooks come in two formats, both ready for immediate download:
- Epub
- The .epub format is an open standard for e-books and works on most devices except Amazon Kindles.
- Mobi (Kindle)
- The mobi format is specific to Amazon Kindle but can be loaded on most devices by installing the Kindle app.
- Mobi ebooks purchased on our site do not automatically appear on your Kindle device or app but can easily be sent to your device using the Amazon ‘send-to-kindle’ function.
2. What Device and Software do I need to read eBooks?
Gnostic Editions eBooks (epub and mobi) can be read on most devices. You can read them on your smartphone, tablet, eReader or computer.
Whatever your device, you need to ensure you have suitable ereading software (an app) installed on the device first. Often, devices do not come with the necessary apps pre-installed so we recommend searching for ‘epub reader’ or ‘Kindle app’ in the marketplace of your device. You will find many suitable apps to choose from, most of which are free.
For desk computers (PC and Mac) you can read ePub eBooks using Adobe Digital Editions (a free software).
Popular Devices
Below is a list of the most common devices including the eBook formats they support.
| Device | ePub | Mobi (Kindle) |
| Amazon Kindle 1 | No | Yes |
| Amazon Kindle 2, DX | No | Yes |
| Amazon Kindle 3 | No (Yes, if the Duokan alternate Kindle OS (third-party software add-on is used) | Yes |
| Amazon Kindle Fire | Yes (By adding epub capable apps, such as Aldiko) | Yes |
| Android Devices | Yes* | Yes ** |
| Apple iOS Devices | Yes* | Yes** |
| Barnes & Noble Nook | Yes | No |
| Barnes & Noble Nook Color | Yes | No |
| Kobo eReader | Yes | Yes** |
| Mac OS X | Yes* | Yes** |
| Windows | Yes* | Yes** |
| Windows Phone | Yes* | Yes** |
* These devices require you to install a suitable epub reader app to view epubs. Search ‘epub reader’ in the app store for your device.
** These devices require you to install the Kindle app to view Kindle ebooks. Search ‘Kindle’ in the app store for your device.
3. How can I buy an eBook from Gnostic Editions U.K.?
- First select the eBook title of your choice.
- On the product page of the selected eBook click ‘Add to Cart’.
- View your cart to ensure that your order is correct and then click ‘Go to Checkout’.
- Once on the checkout page (a secure environment), complete the required personal details and confirm your order.
- Once you click ‘Continue’, you will be taken to Your Account area where you can establish your payment options and finalize your purchase.
- Once your payment has been authorized, you can access your purchased eBook by clicking on the download button on your Account area. In addition an email will be sent to you confirming your order.
4. How do I download my eBook?
It is a straightforward process. Once you have bought an eBook from Gnostic Editions U.K., it will appear in your ‘My Account’ area. You can then download it directly to your computer straight away, from where, if you wish, you can transfer it to an eReader, tablet, smartphone, etc. Alternatively, in the case of tablets and smartphones, you can download it directly from your electronic device.
5. eBooks Downloads - Quick Overview
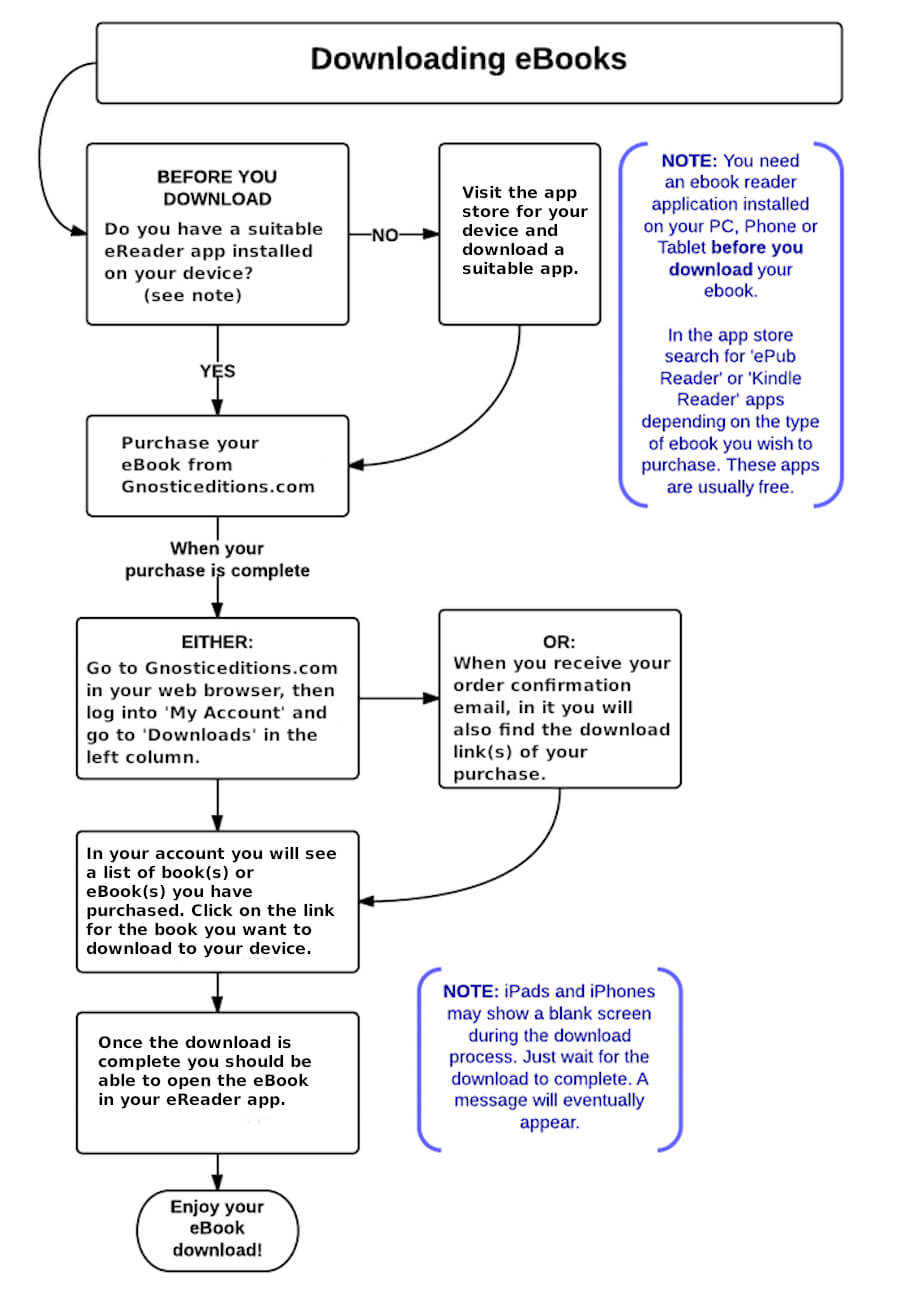
6. My downloads have expired. What should I do?
For security reasons there is an initial limit to the number of times you can download a single file from Gnostic Editions UK. Don’t worry if you run out of downloads, just contact us and let us know your account name and the item that has expired and we’ll renew your access to the eBook(s).
7. How can I read eBooks on my device?
Choose your device from the list below and ensure that you have followed the correct steps.
Android phones and tablets
- Download and install a suitable eBook reader on your device. Search ‘epub reader’ or ‘Kindle app’ in the app store for your device depending on which format of eBook you wish to use.
- Download your eBook from gnosticeditions.com onto your computer. Save it somewhere you can easily find it, such as your Desktop.
- Open your eReader app and from within the app open your gnosticeditions eBook.
- For Kindle eBooks you first need to ‘send’ your eBook to your kindle account (see instructions below for Kindle)
Apple Mac, Ipad, Iphone or Ipod Touch (epub)
First, check that your device’s software is up to date and that you have the iBooks app installed on it:
1. Connect your device to your computer and open iTunes. If prompted, allow iTunes to install the latest software update. When the update has completed, disconnect your device from your computer.
2. Check that you have the iBooks app on your device. If you don’t, install it from the AppStore app.
Then,
— EITHER —
Download the eBook directly onto your device:
1. In your browser log into your gnosticeditions.com account and go to the ‘Downloads’ section (in the left column).
2. Click the relevant link to download the eBook you have purchased.
3. Wait for a few seconds as it loads. (This may take several minutes with larger files, and the browser window may appear blank at first. This is normal as the file loads.)
4. On the grey page that appears, select the button ‘Open in iBooks’. (On devices with smaller screens such as iPod Touch, you may need to scroll around the page to find the button!)
5. The iBooks app will open and the eBook will appear, ready to read!
— OR —
Download the eBook(s) onto your computer and sync to your device using iTunes:
Getting your ebook into your iTunes Library
1. On your computer log into your gnosticeditions.com account and go to the ‘Downloads’ section (in the left column).
2. Click the relevant link to download the eBook you have purchased. Save it somewhere you can find it easily, such as your Desktop.
3. Open iTunes on your computer.
4. Drag the ePub file into ‘Books’ in your iTunes Library
5. iTunes will import it, and the eBook will appear in your Books Library.
6. Alternatively, from iTunes go to the menu bar and click ‘File’ and select ‘Add file to library’ or ‘Add folder to library’. Navigate to where you saved the ePub file and select it. iTunes will import it, and the eBook will appear under ‘Books’ in your iTunes Library.
Getting your ebook from your iTunes Library to your device
7. Complete steps 1-6 above.
8. Connect your device to your computer and sync it with iTunes.
9. Before disconnecting your device, check that the eBook has been transferred: select your device from the list on the left of iTunes, then select the ‘Books’ tab in the window on the right. The checkbox for the eBook should be ticked. If it isn’t, tick the checkbox and then select the ‘Sync’ button at the bottom-right. iTunes will now transfer the book to your device.
10. If you do not wish to sync your device with iTunes, simply drag the relevant eBook from ‘Books’ in your iTunes Library onto your device.
11. Disconnect your device from your computer. Open the iBooks app – the eBook will appear, ready to read!
Note: The first generation (2007) iPod Touch cannot be updated to run the iBooks software. If you find that you cannot install iBooks on your device, install the Kindle app from the AppStore instead, and download the Mobi version of Gnostic Editions eBooks.
Kindle (mobi)
Each Kindle account has a unique kindle email address. You can send your Gnostic Editions eBooks to your Kindle device (and Kindle apps on other devices) simply by emailing the eBook as an attachment to your unique Kindle address. This is part of Amazon’s Personal Document Service, also known as send-to-kindle. Note that you must send the eBook from the email address that you used to set up your Amazon account.
1. Log in to your gnosticeditions.com account and go to the ‘Downloads’ section (in the left column).
2. Download your mobi Kindle eBook to your device or computer. Save it in a place that you can easily find, such as your Desktop or My Documents.
3. Open your regular email programme (this needs to be the email address you used to set up your Amazon account).
4. Compose a new email and attach the mobi Kindle file (that you just downloaded) to the email. No subject line or content is required, just the attached eBook.
5. Send the email to your personal kindle address. Usually this ends in ….@kindle.com. You can find this in the settings on your device or by logging into your Amazon account and going to: Your Account > Manage your content and devices.
6. Turn on your kindle and connect it to the internet so that it can receive the file. The file will then appear on your kindle device and apps.
Windows PC (epub or mobi)
1. First download and install a suitable ebook reader on your computer such as Adobe Digital Editions (for ePub files) or the Amazon Kindle app (for mobi files).
2. Download your eBook file from gnosticeditions.com onto your computer. Save it somewhere you can easily find it, such as your Desktop.
3. Open your eReader app and from within the app open your Gnostic Editions eBook.
4. For Kindle eBooks you first need to ‘send’ your eBook to your kindle account (see instructions above for Kindle).
Other Devices
1. If your device is not listed above, please consult the user manual or contact your device provider.
8. Can I buy an eBook and a print book together?
Yes, you can buy both, an eBook and a print book, in the same transaction.
9. Can I buy an eBook as a gift for someone else?
10. Can I return an eBook?
Digital products, including eBooks, do not have the right of return. Please make sure you check that you are ordering the correct eBook before completing your purchase.
11. What can I do if I have a question that is not answered here?
If you are having problems with your download and cannot find the answers here please Contact Us including your order number, the title of the product you have purchased and an explanation of the problem.
